
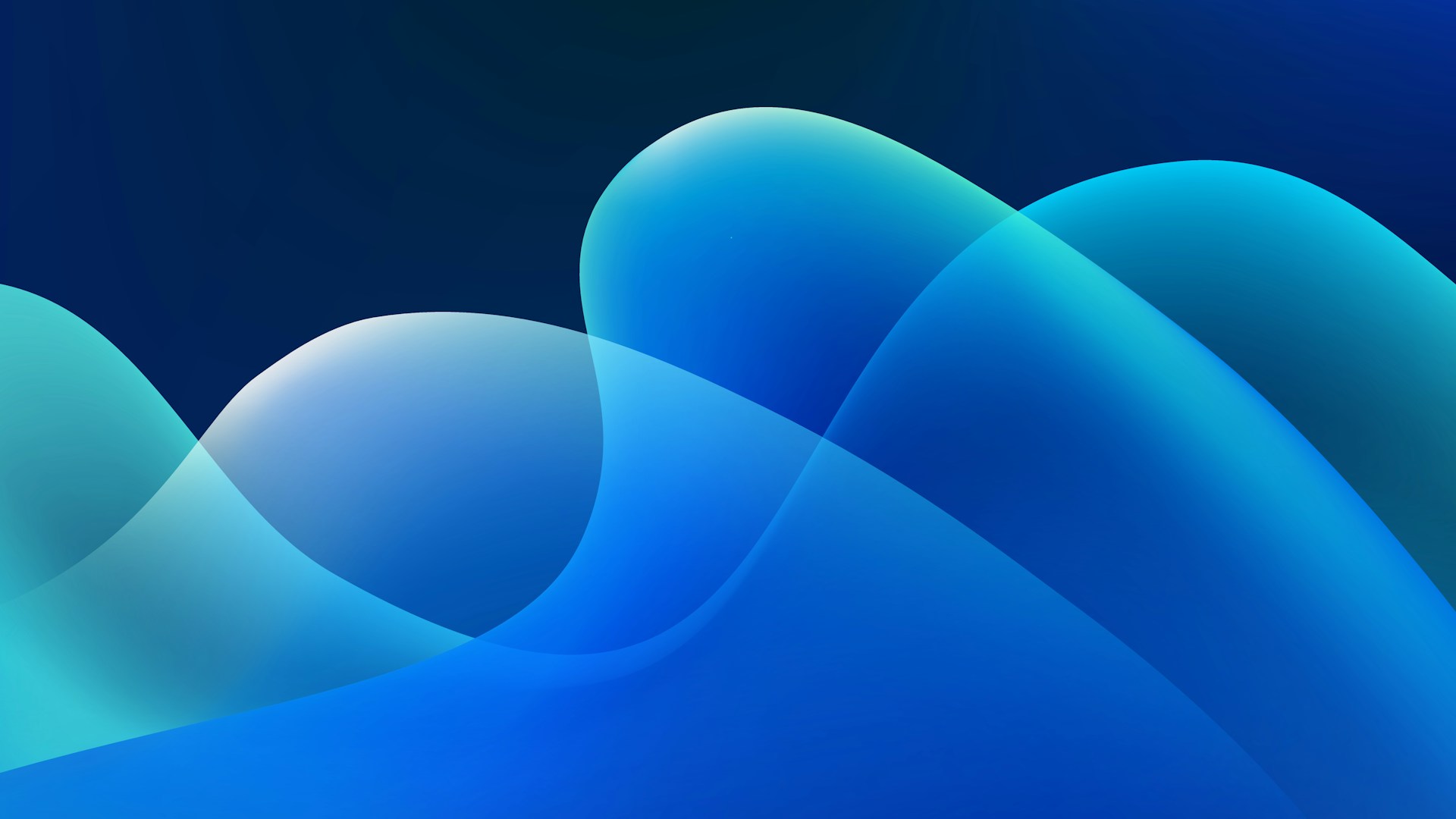
نظام الإدخال والإخراج الأساسي
BIOS (Basic Input Output System) هو نظام برمجي مُخزن على شريحة ذاكرة خاصة على اللوحة الأم يُعد أول برنامج يتم تشغيله عند تشغيل الكمبيوتر
اختبار الأجهزة الأساسية للكمبيوتر: يتحقق BIOS من سلامة الأجهزة الأساسية للكمبيوتر، مثل المعالج والذاكرة ووحدات التخزين.
تحميل نظام التشغيل: يقوم BIOS بتحميل نظام التشغيل من القرص الصلب أو SSD إلى ذاكرة الوصول العشوائي (RAM).
توفير إعدادات تكوين النظام: يسمح BIOS للمستخدم بتكوين إعدادات النظام، مثل تاريخ ووقت النظام وإعدادات الأمان.
أنواع BIOS:
BIOS التقليدي و يُعرف أيضًا باسم BIOS المُحكم، وهو النوع الأكثر شيوعًا من BIOS
اويفي: هو نوع جديد من BIOS يُقدم ميزات متقدمة، مثل دعم التمهيد من الأقراص الصلبة الكبيرة ودعم الأمان المُحسّن
UEFI (Unified Extensible Firmware Interface)
وظائف BIOS:
اختبار الأجهزة الأساسية: يتحقق BIOS من سلامة الأجهزة الأساسية للكمبيوتر، مثل المعالج والذاكرة ووحدات التخزين.
تحميل نظام التشغيل: يقوم BIOS بتحميل نظام التشغيل من القرص الصلب أو SSD إلى ذاكرة الوصول العشوائي .
توفير إعدادات تكوين النظام: يسمح للمستخدم بتكوين إعدادات النظام، مثل تاريخ ووقت النظام وإعدادات الأمان.
توفير خدمات الإدخال والإخراج الأساسية: يُوفر خدمات الإدخال والإخراج الأساسية، مثل لوحة المفاتيح والماوس والشاشة.
كيفية الوصول إلى BIOS:
تختلف طريقة الوصول إلى BIOS حسب نوع الكمبيوتر ونظام التشغيل. بشكل عام، يمكنك الوصول إلى BIOS عن طريق الضغط على مفتاح معين أثناء عملية بدء التشغيل. غالبًا ما يكون المفتاح هو F2 أو F10 أو Del أو Esc.
تحديث BIOS:
من المهم تحديث BIOS بشكل دوري للحصول على أحدث ميزات الأمان وإصلاحات الأخطاء. يمكنك تحديث BIOS عن طريق تنزيل أحدث إصدار من BIOS من موقع الشركة المصنعة للوحة الأم وتثبيته على الكمبيوتر.
ملاحظة:يجب عليك دائمًا توخي الحذر عند تحديث BIOS، حيث يمكن أن يؤدي التحديث بشكل خاطئ إلى تلف الكمبيوتر.
بطارية CMOS
بطارية CMOS هي بطارية صغيرة على شكل عملة معدنية تُستخدم لتشغيل ذاكرة CMOS (Complémenter Metal-Oxide-Semiconductor) على اللوحة الأم للكمبيوتر. تُخزن ذاكرة CMOS معلومات مهمة حول تكوين الكمبيوتر، مثل تاريخ ووقت النظام وإعدادات BIOS.
وظائف بطارية CMOS:
تُحافظ على معلومات تكوين الكمبيوتر عند انقطاع التيار الكهربائي: بدون بطارية CMOS، ستفقد ذاكرة CMOSمعلوماتها عند انقطاع التيار الكهربائي، مما سيؤدي إلى إعادة ضبط BIOS إلى إعدادات المصنع.
تُحافظ على تشغيل ساعة النظام: تُستخدم بطارية CMOS أيضًا لتشغيل ساعة النظام، حتى عندما يكون الكمبيوتر مغلقًا.
عمر بطارية CMOS:
تدوم بطارية CMOS عادةً من 3 إلى 10 سنوات، اعتمادًا على نوع البطارية واستخدام الكمبيوتر.
علامات تدل على تلف بطارية CMOS:
إعادة ضبط تاريخ ووقت النظام بشكل متكرر.
عدم القدرة على حفظ إعدادات BIOS.
ظهور رسائل خطأ عند بدء تشغيل الكمبيوتر.
استبدال بطارية CMOS:
استبدال بطارية CMOS عملية بسيطة نسبيًا. إليك الخطوات الأساسية:
أغلق الكمبيوتر وافصل محول التيار المتردد
افتح علبة الكمبيوتر.
حدد موقع بطارية CMOS.
قم بإزالة بطارية CMOS القديمة باستخدام مشبك أو أداة مشابهة.
قم بتركيب بطارية CMOS الجديدة.
أغلق علبة الكمبيوتر.
قم بتوصيل محول التيار المتردد وشغل الكمبيوتر.
نصائح عند استبدال بطارية CMOS:
تأكد من شراء بطارية CMOS جديدة من نوع مناسب للوحة الأم
اتبع إرشادات الشركة المصنعة عند استبدال بطارية CMO.
قم بإعادة ضبط تاريخ ووقت النظام بعد استبدال بطارية CMOS.
يمكن أن يؤدي استبدال بطارية CMOS بشكل غير صحيح إلى تلف اللوحة الأم
الذاكرة الثابتة (ROM)
ما هي الذاكرة الثابتة؟
الذاكرة الثابتة (ROM) هي نوع من ذاكرة الكمبيوتر التي تخزن البيانات بشكل دائم. تُستخدم لتخزين البرامج الثابتة، مثل BIOS و UEFI، والتي تُستخدم لتشغيل الكمبيوتر وتحميل نظام التشغيل.
خصائص الذاكرة الثابتة:
غير قابلة للكتابة: لا يمكن للمستخدم كتابة بيانات جديدة على الذاكرة الثابتة.
تحتفظ بالبيانات عند انقطاع التيار الكهربائي: لا تفقد الذاكرة الثابتة البيانات عند انقطاع التيار الكهربائي.
بطيئة السرعة: تُعد الذاكرة الثابتة أبطأ من أنواع أخرى من ذاكرة الكمبيوتر، مثل ذاكرة الوصول العشوائي (RAM).
أنواع الذاكرة الثابتة:
ذاكرة للقراءة فقط قابلة للبرمجةeeprom: يمكن برمجةPROM مرة واحدة فقط باستخدام اداة برمجة
يمكن مسحها وإعادة برمجتها باستخدام إشارات كهربائية.
استخدامات الذاكرة الثابتة:
تخزين البرامج الثابتة: تُستخدم الذاكرة الثابتة لتخزين البرامج الثابتة، مثل BIOS و UEFI، والتي تُستخدم لتشغيل الكمبيوتر وتحميل نظام التشغيل.
تخزين البيانات الدائمة: تُستخدم الذاكرة الثابتة لتخزين البيانات الدائمة، مثل أرقام تعريف الجهاز (UUID) ومعلومات ترخيص البرامج.
تخزين البرامج المُضمّنة: تُستخدم الذاكرة الثابتة لتخزين البرامج المُضمّنة، مثل البرامج التي تُشغّل الأجهزة المنزلية والأجهزة الإلكترونية الأخرى.
مميزات الذاكرة الثابتة:
موثوقية عالية: تُعد الذاكرة الثابتة أكثر موثوقية من أنواع أخرى من ذاكرة الكمبيوتر، مثل ذاكرة الوصول العشوائي (RAM).
عمر افتراضي طويل: تتمتع الذاكرة الثابتة بعمر افتراضي طويل، ويمكنها الاحتفاظ بالبيانات لسنوات عديدة.
مقاومة للتلف: تُعد الذاكرة الثابتة أكثر مقاومة للتلف
نواقص الذاكرة الثابتة:
غير قابلة للكتابة: لا يمكن للمستخدم كتابة بيانات جديدة على الذاكرة الثابتة.
بطيئة السرعة: تُعد الذاكرة الثابتة أبطأ من أنواع أخرى من ذاكرة الكمبيوتر، مثل ذاكرة الوصول العشوائي (RAM).
سعة تخزين محدودة: تتمتع الذاكرة الثابتة بسعة تخزين محدودة مقارنةً بأنواع أخرى من ذاكرة الكمبيوتر، مثل ذاكرة الوصول العشوائي (RAM).
ملاحظة:
تطورت تقنية الذاكرة الثابتة بشكل كبير خلال السنوات الأخيرة، وأصبحت أسرع وأكثر سعة.
يُستخدم مصطلح "ROM" أحيانًا للإشارة إلى جميع أنواع ذاكرة القراءة فقط، بما في ذلك EEPROM و Flash ROM.
أعطال البايوس
البيوس (BIOS) هو نظام إدخال/إخراج أساسي، وهو عبارة عن برنامج مخزن على شريحة ذاكرة على اللوحة الأم لجهاز الكمبيوتر. يُستخدم البيوس للتحكم في مكونات جهاز الكمبيوتر الأساسية، مثل:
وحدة المعالجة المركزية (CPU)
ذاكرة الوصول العشوائي (RAM)
الأقراص الصلبة
الأجهزة الطرفية
يمكن أن تحدث أعطال البيوس لأسباب مختلفة، منها:
تلف شريحة ذاكرة البيوس: قد تتلف شريحة ذاكرة البيوس بسبب ارتفاع التيار أو الجهد أو الصدمات الجسدية.
تحديث البيوس بشكل خاطئ: قد يؤدي تحديث البيوس بشكل خاطئ إلى تلف شريحة ذاكرة البيوس أو عدم استقرار عمل الكمبيوتر.
إعدادات البيوس غير الصحيحة: قد تؤدي إعدادات البيوس غير الصحيحة إلى عدم استقرار عمل الكمبيوتر أو عدم قدرته على التشغيل.
الفيروسات والبرامج الضارة: قد تُصيب الفيروسات والبرامج الضارة شريحة ذاكرة البيوس وتُسبب تلفها.
كلمة مرور البيوس المفقودة:إذا تم نسيان كلمة مرور البيوس، قد يكون من الصعب الوصول إلى إعدادات البيوس
تلف البطارية على اللوحة الرئيسية (CMOS Battery):
تلف البطارية قد يؤدي إلى فقدان إعدادات البيوس بمجرد إيقاف تشغيل الحاسوب
علامات تدل على وجود عطل في البيوس:
عدم تشغيل الكمبيوتر: قد يكون ذلك بسبب عدم قدرة البيوس على التحكم في مكونات الكمبيوتر الأساسية.
ظهور رسائل خطأ عند بدء تشغيل الكمبيوتر: قد تشير رسائل الخطأ إلى وجود مشكلة في البيوس.
عدم استقرار عمل الكمبيوتر: قد يكون ذلك بسبب إعدادات البيوس غير الصحيحة.
عدم قدرة الكمبيوتر على التعرف على الأجهزة الطرفية: قد يكون ذلك بسبب مشكلة في البيوس.
حلول أعطال البيوس:
إعادة ضبط البيوس إلى الإعدادات الافتراضية: يمكنك إعادة ضبط البيوس إلى الإعدادات الافتراضية باستخدام مفتاح خاص على اللوحة الأم.
تحديث البيوس: يمكنك تحديث البيوس باستخدام أداة تحديث من موقع الشركة المصنعة للوحة الأم.
استبدال شريحة ذاكرة البيوس: إذا كانت شريحة ذاكرة البيوس تالفة، فستحتاج إلى استبدالها.
نصائح للحفاظ على البيوس:
لا تقم بتحديث البيوس إلا إذا لزم الأمر.
قم بنسخ البيانات احتياطيًا قبل تحديث البيوس.
ملاحظة:
قد تختلف أعطال البيوس من نوع لآخر.
تأكد من قراءة دليل اللوحة الأم لمعرفة المزيد عن كيفية حل أعطال البيوس.
نصائح للحفاظ على البيوس (BIOS) وضمان أدائه الجيد واستقرار النظام
1. تحديث البيوس بحذر
- قم بتحديث البيوس إلى الإصدارات الجديدة بحذر. تحديث البيوس يمكن أن يحسن الأداء ويصلح بعض المشاكل، ولكن يجب القيام به بحذر لتجنب التسبب في مشاكل غير مرغوب فيها. اقرأ تعليمات التحديث بعناية وتأكد من أنك تستخدم الإصدار الصحيح.
2. تحقق من توفر التبريد
- تأكد من أن نظام التبريد للمعالج والمكونات الأخرى تعمل بكفاءة. حرارة زائدة قد تؤدي إلى تلف البيوس أو الأجزاء الأخرى في الحاسوب.
3. تأكيد إعدادات الطاقة
- قم بضبط إعدادات إدارة الطاقة في البيوس بطريقة تلبي احتياجات النظام. هذا يمكن أن يساعد في تحسين كفاءة استهلاك الطاقة وتبريد النظام.
5. تجنب الاستهتار في الضبط
- تجنب تغيير الإعدادات في البيوس بشكل عشوائي إذا لم تكن تعرف تمامًا ما تقوم به. قد تؤدي إعدادات غير صحيحة إلى مشاكل في تشغيل النظام.
6. تحديث الساعة الداخلية
- قم بفحص الساعة الداخلية لضمان دقتها. الساعة الداخلية تلعب دورًا في تسجيل الأحداث في البيوس، لذا يجب أن تكون دقيقة.
7. الابتعاد عن البرامج الخبيثة
- احرص على حماية النظام من البرامج الخبيثة. البرامج الضارة قد تستهدف البيوس، ولذلك يجب أن يكون جهازك محميًا ببرامج مكافحة الفيروسات وبرامج الحماية.
8. تحديث البرمجيات بانتظام
- تأكد من تحديث برامج البيوس والبرمجيات الأخرى بانتظام لضمان توافقها وتحديثها بأحدث التصحيحات الأمنية والتحسينات.
قبل تنفيذ أي تغيير في البيوس، يُفضل دائمًا قراءة دليل المستخدم لللوحة الرئيسية أو الحاسوب والاطلاع على التوجيهات الخاصة بالتحديثات والإعدادات.
"Clear CMOS"
تشير إلى إجراء يتم لإعادة ضبط إعدادات BIOS/UEFI إلى القيم الافتراضية. تقوم هذه العملية بمسح أي تغييرات تم إجراؤها في إعدادات النظام، بما في ذلك إعدادات الساعة والتاريخ والترددات والجهد والخيارات الأخرى المتعلقة باللوحة الأم.
لتنفيذ عملية "Clear CMOS"، يمكنك اتباع الخطوات التالية:
1. إيقاف تشغيل الكمبيوتر
- أغلق نظام التشغيل بشكل صحيح وقم بإيقاف تشغيل الكمبيوتر.
2. فصل الطاقة
-قم بفصل سلك الطاقة من الخلفية لضمان عدم وجود تيار كهربائي يغذي اللوحة الرئيسية و نزع البطارية للتنفيذ العملية بنجاح .
3. تحديد الموقع CMOS Clear
- ابحث عن جسر أو زر أو موصل على اللوحة الأم مع تسمية "CMOS Clear" أو "CLR_CMOS" أو"JM BAT" أو شيء مشابه.
4. استخدام الموقع CMOS Clear
- قد تحتاج إلى استخدام برغي أو غيره من الأدوات لتوصيل الموصل أو للضغط على الزر. في بعض الحالات، يكفي توصيل الموصل لبضع ثوانٍ ثم فصله.
5. إعادة توصيل الطاقة وتشغيل الكمبيوتر
أعد توصيل سلك الطاقة وشغل الكمبيوتر.
6. تكوين إعدادات BIOS/UEFI
بمجرد التشغيل، قد تحتاج إلى إعادة تكوين إعدادات BIOS/UEFI حسب احتياجاتك. عادةً ما تظهر رسالة تطلب منك ذلك عند بدء التشغيل.
يرجى مراجعة دليل اللوحة الأم الخاصة بك للحصول على تفاصيل دقيقة حول كيفية تنفيذ عملية "Clear CMOS" على لوحة الأم الخاصة بك، حيث يمكن أن تختلف الإجراءات بين اللوحات الأم المختلفة.
اعطال الذاكرة القابلة للبرمجة والقراءة (ROM)
هي نوع من الذاكرة التي تحتفظ بالبيانات بشكل دائم. يتم برمجة هذا النوع من الذاكرة في المصنع ولا يمكن تعديل البيانات المخزنة فيها بواسطة المستخدم. تتميز الروم بقدرتها على الاحتفاظ بالمعلومات حتى عند فصل التيار الكهربائي. تستخدم الروم في تخزين البرامج الثابتة والبيانات المهمة التي لا يجب تغييرها. واحدة من أنواع الروم الأكثر شيوعًا هي "EPROM" (روم قابلة للمسح والبرمجة الكهربائية) التي يمكن برمجتها ومسحها بواسطة جهاز خاص. تستخدم الذاكرة الروم في العديد من التطبيقات مثل أجهزة الكمبيوتر والأجهزة الإلكترونية المحمولة وأنظمة التحكم الصناعية.
اعطال الروم الشائعة
1. تلف البرمجيات (Corrupted Software):
- يمكن أن يحدث تلف في البرمجيات المخزنة في الـ ROM نتيجة لاضطرابات كهربائية أو أخطاء أثناء التحديثات.
2. تحديثات البرنامج (Firmware Updates):
- في بعض الأحيان، قد تحدث مشاكل عند تحديث البرنامج (Firmware) في الـ ROM. قد يؤدي فشل عملية التحديث إلى تلف النظام.
3. تلف القطاعات السطحية (Bad Blocks):
- في بعض الحالات، قد يحدث تلف في القطاعات السطحية للـ ROM، مما يؤدي إلى عدم القدرة على الوصول إلى بعض المعلومات.
4. تلف الأقسام (Partition Corruption):
- قد يحدث تلف في الأقسام المخزنة في الـ ROM، مما يؤدي إلى فقدان البيانات أو عدم القدرة على تشغيل الجهاز.
لحل هذه المشكلات، قد يكون من الضروري إعادة تثبيت البرامج أو تحديث البرمجيات. يفضل دائمًا اتباع إرشادات الشركة المصنعة والتحقق من توفر التحديثات اللازمة. في حالة القضاء على التلف، قد تكون هناك حاجة إلى استبدال الجهاز أو إرساله إلى الصيانة.
خطوات التالية لتشخيص المشكلة في النظام أو البرمجيات المخزنة في ROM
1. إعادة التشغيل (Reboot):
- قم بإعادة تشغيل الجهاز. في بعض الحالات، يكون ذلك كافيًا لحل مشاكل بسيطة.
2. تحديث البرمجيات (Firmware Update):
- تحقق من وجود تحديثات للبرمجيات أو الـ Firmware الخاص بالجهاز. قد تقدم التحديثات حلاً للمشكلات المعروفة.
3. إعادة تثبيت البرمجيات:
- في حالة وجود مشاكل في البرمجيات، قد تكون عملية إعادة تثبيتها مفيدة. اتبع الإرشادات الخاصة بالجهاز لإجراء هذه العملية.
4. فحص الأخطاء:
- استخدم أدوات فحص الأخطاء المدمجة في الجهاز أو النظام لتحديد وإصلاح المشكلات. في نظام Windows، يمكنك استخدام "Check Disk"، وفي بيئة Linux، يمكنك استخدام أداة fsck.
5. استخدام وسائل الاستعادة:
- افحص إمكانية استخدام وسائل الاستعادة المدمجة في الجهاز لاستعادة النظام إلى حالة سابقة قبل حدوث المشكلة.
6. تشغيل في وضع آمن (Safe Mode):
- قد يكون من المفيد تشغيل الجهاز في وضع آمن للتحقق مما إذا كانت المشكلة ترتبط ببرامج أو تعاريف معينة.
7. التحقق من الأخطاء في السجلات (Logs):
- تفحص سجلات النظام للعثور على أي رسائل أو أخطاء قد تكون ذات صلة بالمشكلة.
8. استبدال البطارية (في حالة الأجهزة المحمولة):
- في بعض الأحيان، تلف البطارية يمكن أن يؤدي إلى مشاكل في ROM. جرب استبدال البطارية إذا كنت تستخدم جهازًا محمولًا.
إذا لم تنجح هذه الخطوات في حل المشكلة، قد يكون هناك تلف في الـ ROM نفسه أو في الجهاز، ويفضل في هذه الحالة التوجه إلى مركز الصيانة المعتمد للحصول على مساعدة فنية متخصصة.
اهم صافرات التنبيه للبايوس وقد تختلف من جهاز الى اخر
صفارة واحدة قصيرة: تشغيل عادي
صفارة واحدة طويلة: فشل دائرة التكافؤ.
صفارتان قصيرتان: خطأ في ذاكرة الوصول العشوائي
ثلاث صفارات قصيرة: خطأ في بطاقة الفيديو
صفارة طويلة: خطأ في لوحة المفاتيح